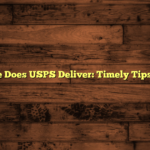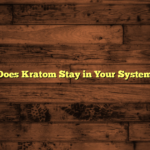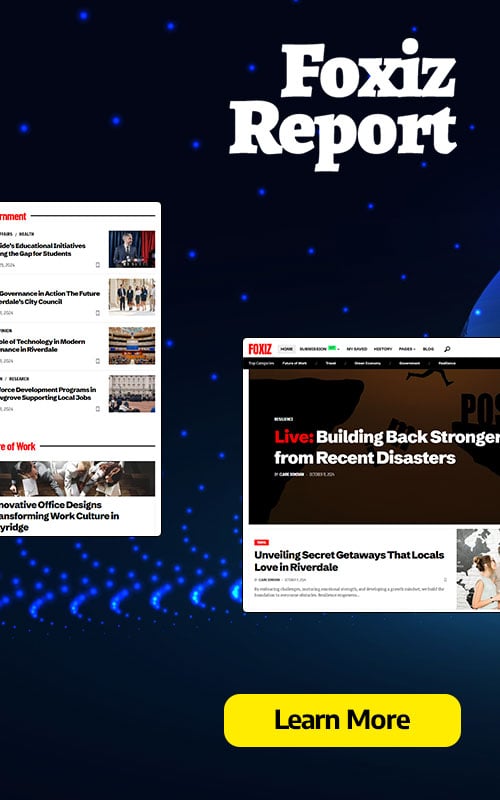How to Add Logitech Camera on OBS
In case you’re venturing into the world of streaming, video content material creation, or on-line conferences, establishing your Logitech digicam with OBS (Open Broadcaster Software program) is a vital step to make sure high-quality video output. Whether or not you are a newbie or an skilled consumer, understanding find out how to seamlessly combine your Logitech digicam into OBS can considerably improve your streaming expertise. On this complete information, we’ll delve into find out how to add a Logitech digicam on OBS, together with suggestions and methods to optimize your setup.
Understanding OBS and Its Advantages
Earlier than we dive into the specifics of including your Logitech digicam to OBS, let’s take a second to grasp what OBS is and why it is extensively used.
OBS is a free and open-source software program for video recording and stay streaming. It supplies customers with a variety of options, together with the flexibility to modify between a number of sources, apply scene transitions, and combine varied audio/video inputs seamlessly. Many content material creators favor OBS for its flexibility, user-friendly interface, and highly effective efficiency.
Why Use a Logitech Digicam?
Logitech is thought for producing high-quality webcams that are perfect for streamers and content material creators. Their cameras provide options reminiscent of high-definition video high quality, built-in microphones, and spectacular low-light efficiency. By including a Logitech digicam to OBS, you possibly can elevate the standard of your streams, making them extra participating for viewers.
Step-by-Step Information: How you can Add Logitech Digicam on OBS
To get began on including your Logitech digicam to OBS, observe these step-by-step directions:
Step 1: Set up OBS
- Obtain OBS Studio: Go to the official OBS website to obtain the software program. Obtainable for Home windows, macOS, and Linux, OBS is designed to work on varied platforms.
- Set up OBS: Comply with the set up directions to your working system. The method is easy, and it ought to solely take a couple of minutes.
Step 2: Join Your Logitech Digicam
- Plug in Your Digicam: Join your Logitech digicam to your pc utilizing the USB port. Make sure that the digicam is detected by your working system.
- Test Digicam Performance: Earlier than transferring on to OBS, verify that the digicam is functioning correctly. You are able to do this utilizing the in-built digicam app on Home windows (Digicam) or macOS (Photograph Sales space).
Step 3: Configure OBS Settings
- Open OBS: Launch the OBS software program in your pc.
- Create a New Scene: Within the backside left nook, discover the ‘Scenes’ part. Click on on the ‘+’ button to create a brand new scene. You’ll be able to title it one thing related, like “Webcam Stream.”
Step 4: Add Your Logitech Digicam as a Supply
Choose Sources: Now, transfer to the ‘Sources’ part, which is positioned beside the scenes panel.
Add a Video Seize Machine:
- Click on on the ‘+’ button within the Sources panel.
- From the dropdown, choose ‘Video Seize Machine’.
- Identify Your Machine: You’ll be able to title the supply for straightforward identification, for instance, “Logitech Digicam”, and hit ‘OK’.
Choose Your Digicam:
- Within the subsequent window, find the ‘Machine’ dropdown menu.
- Discover and choose your Logitech digicam from the checklist of obtainable gadgets.
Modify Settings:
Beneath the gadget choice, you’ll see varied settings. You’ll be able to alter the decision, body charge, and different choices in keeping with your preferences.
Click on ‘OK’ so as to add the digicam supply.
Step 5: Modify Format and Settings
- Place Your Digicam Feed: Click on on the Logitech digicam feed within the preview window. You’ll be able to resize and place it as desired.
- Layering: When you have different sources (like photos, textual content, or further video sources), you possibly can rearrange the order by dragging them within the ‘Sources’ panel.
- Filters (Non-compulsory): To boost your video high quality additional, right-click in your video supply, choose ‘Filters’, and add results reminiscent of shade correction, chroma key (for inexperienced screens), or audio filters.
Step 6: Check Your Setup
- Preview Your Stream: Click on on the ‘Preview Stream’ choice to see how your Logitech digicam seems within the structure.
- Test Audio Ranges: Guarantee your audio ranges are balanced. In case you’re utilizing the built-in microphone, alter its quantity within the ‘Mixer’ part.
Extra Suggestions for Greatest Efficiency
Now that you understand how so as to add your Logitech digicam on OBS, let’s discover some further tricks to optimize your streaming expertise.
1. Lighting is Key
Good lighting can considerably enhance the standard of your video feed. Think about investing in softbox lights or ring lights to create a well-lit setting. Pure mild can even work wonders; simply be certain it isn’t too harsh.
2. Optimize Digicam Settings
Test the settings in your Logitech digicam software program, just like the Logitech Seize app. It’s possible you’ll discover further settings reminiscent of focus, publicity, and white steadiness that may additional refine your digicam’s efficiency.
3. Use Excessive-High quality Cables
In case you’re experiencing connectivity points, guarantee that you’re utilizing high-quality USB cables. Poor cables could cause lag and degradation in video high quality.
4. Preserve a Steady Web Connection
A secure web connection is important for stay streaming. Use an ethernet connection if potential, as it’s typically extra dependable than Wi-Fi.
5. Usually Replace Software program
Maintain your OBS software program and Logitech digicam drivers updated. Updates typically comprise vital bug fixes, efficiency enhancements, and compatibility enhancements.
Frequent Points and Troubleshooting
Regardless of following the steps, you may encounter some widespread points associated to find out how to add a Logitech digicam on OBS. Right here’s a short troubleshooting information:
1. Digicam Not Detected
- In case your Logitech digicam is just not displaying up in OBS, strive the next steps
- Make sure the digicam is appropriately linked to your pc.
- Restart OBS and verify once more.
- Test if the digicam is acknowledged by different software program (just like the Digicam app).
2. Poor Video High quality
In case your video high quality is subpar, contemplate adjusting the decision settings within the OBS Video Seize Machine settings. Test the settings in your Logitech digicam software program for potential enhancements as nicely.
3. Lagging Video
In case you discover lag in your video stream, this is likely to be attributable to excessive settings. Strive decreasing the decision or body charge of your digicam in each OBS and the digicam’s settings.
4. Audio Points
In case you’re having hassle with audio:
- Guarantee the proper audio enter gadget is chosen in OBS.
- Verify that your microphone (if separate from the digicam) is about up appropriately inside OBS.
Conclusion: Elevate Your Streaming Sport
Including your Logitech digicam on OBS is a necessary a part of making a professional-level streaming setting. By following this step-by-step information and contemplating the ideas for optimization, you possibly can improve the standard of your stay streams, making them extra participating and pleasing to your viewers.
Whether or not you’re streaming video games, internet hosting webinars, or creating content material for platforms like YouTube or Twitch, be sure that you make investments time in establishing and fine-tuning your Logitech digicam with OBS. You may be amazed on the distinction it makes to your total manufacturing high quality.
By implementing the actionable insights supplied on this article, you possibly can confidently take your streaming expertise to the following stage. Keep in mind, the important thing to profitable streaming lies not simply within the know-how however in how successfully you employ it to attach together with your viewers. Completely satisfied streaming!